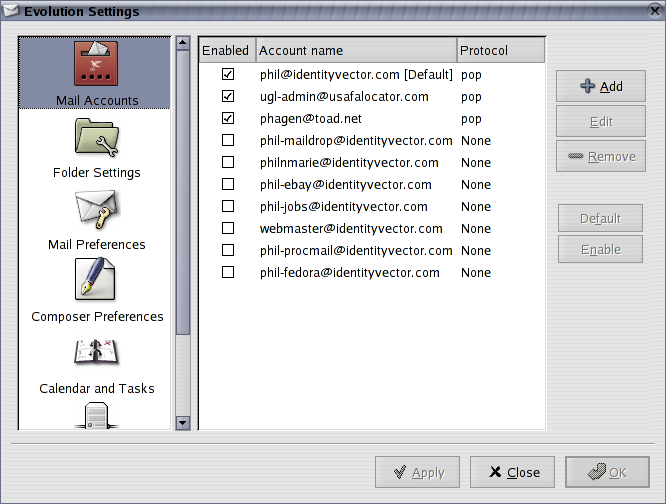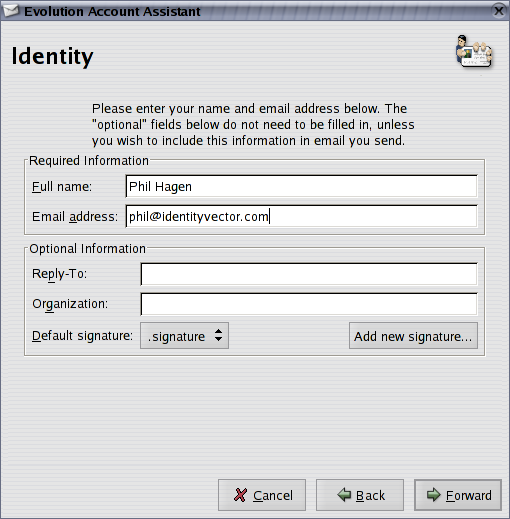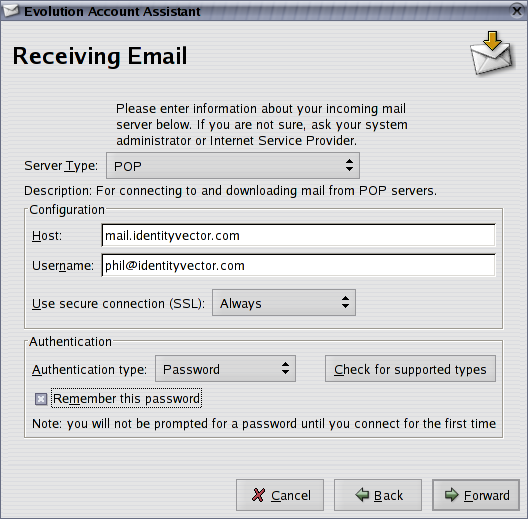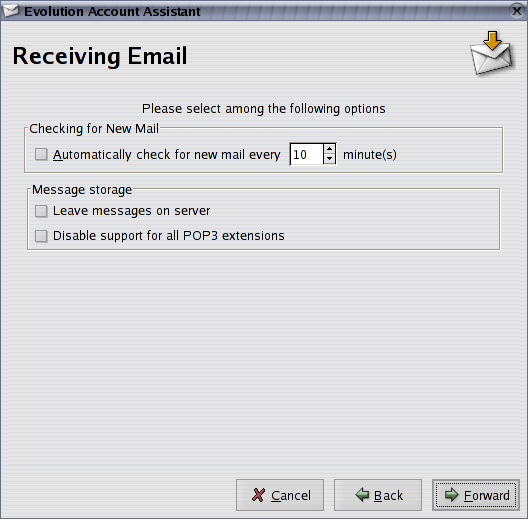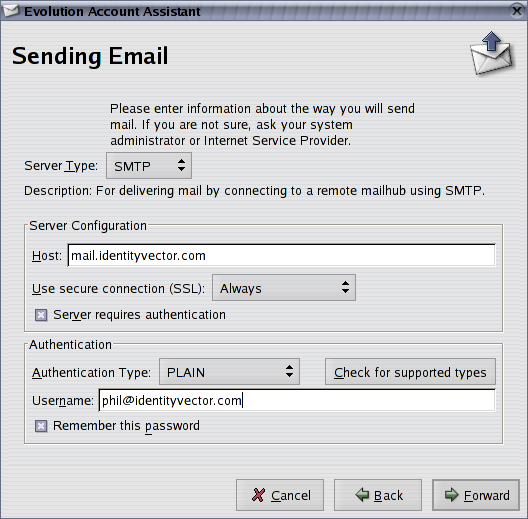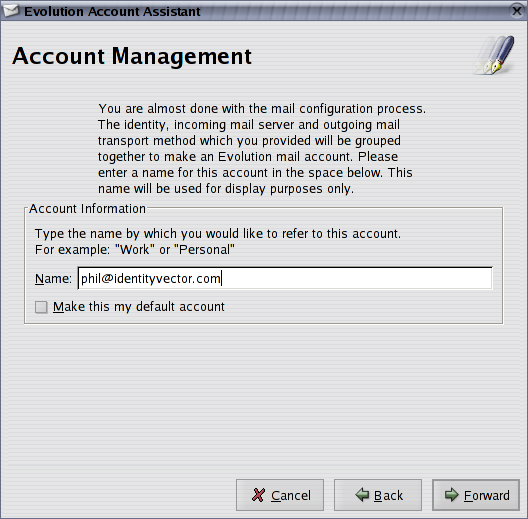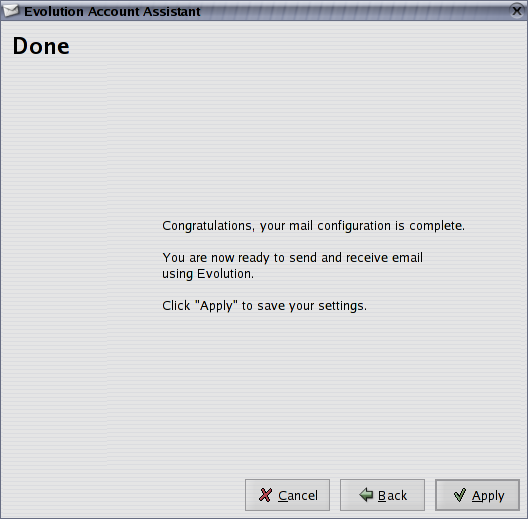E-Mail Setup/Evolution
Jump to navigation
Jump to search
identityVector highly recommends using Gnome's Evolution as an E-Mail client in Linux. Of course, that's not to say that other clients aren't good, or aren't stronger in some ways, but Evolution is a great product, and should be considered in determining the best product for your use. This document was created with Evolution version 1.4.5, but other versions will most likely be configured in a similar way.
- Select Tools | Settings. Click Add in the dialog box below (the right pane will most likely be empty), then Forward on the Assistant box:
- The Full name entry is how you would like your name to be put on messages sent with this account.
- The Email address is important - it must be a valid address, otherwise people will not be able to 'Reply' to your messages!
- Other entries are optional. If you want to create a signature to add to the bottom of each message, you can do so here.
- The Receiving Email Server Type is POP (or IMAP for users that have purchased IMAP access).
- Host will always be mail.identityvector.com for all accounts, including those with virtual domains.
- Username is your full primary Email address.
- Only SSL connections are permitted on identityVector mail servers, so choose Always for that setting.
- Authentication type is Password. If you want, you can allow Evolution to remember your password so you don't have to enter it each time you check mail.
- The following options can be set however you prefer, but please keep automatic mail checking to a reasonable interval, to decrease the load on our server.
- The Sending Email Server Type is SMTP.
- Host will always be mail.identityvector.com for all accounts, including those with virtual domains.
- Again, SSL connections are required to send Email, so select Always for Use secure connection.
- Authentication is also required to send mail though our server, choose PLAIN for Authentication Type.
- Username is again your full primary Email address, and you can choose to allow Evolution to remember your password if you like.
- Choose a meaningful name for this account, and if you'll primarily be sending mail through this account, check the box below the account name.
- You're done! Click Apply to close the Assistant.